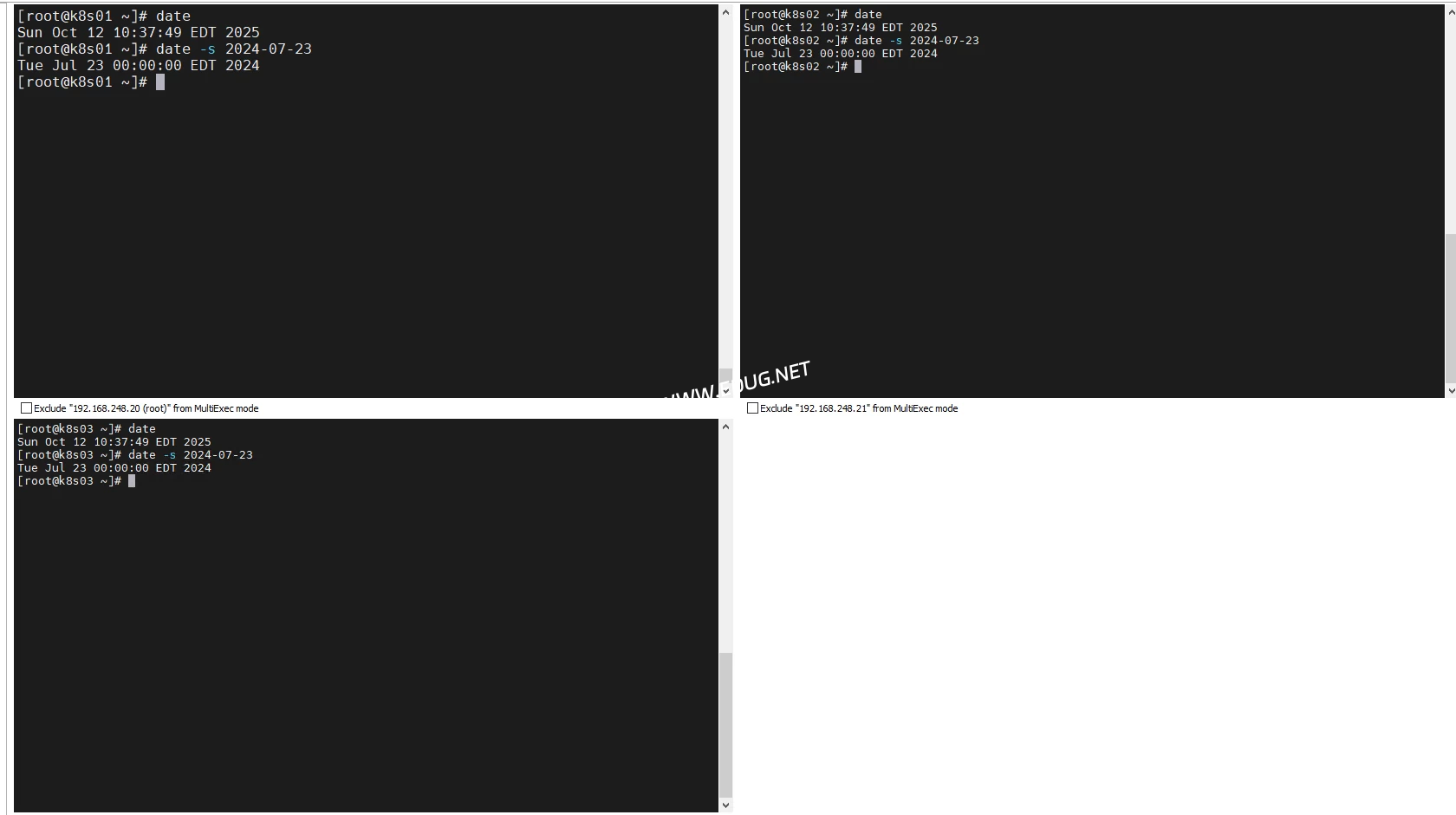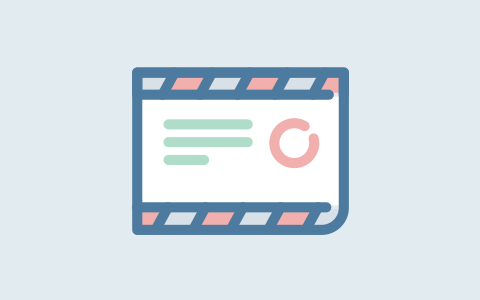parted工具添加两个分区
1. 打开终端并以 root 权限登录。
2. 运行 `parted` 命令,并指定需要分区的磁盘设备路径。例如,要在 `/dev/sdb` 上添加两个分区,可以运行以下命令:
parted /dev/sdb3. 在 parted 命令提示符下,使用 `mkpart` 命令创建一个新的分区。例如,要在磁盘上创建一个大小为 10GB 的新分区,可以运行以下命令:
mkpart primary 0GB 10GB这将创建一个名为 `primary` 的新分区,其起始位置为磁盘的起始位置(0GB),结束位置为 10GB。
4. 然后,可以使用相同的方法创建第二个分区。例如,要创建一个大小为 20GB 的分区,可以运行以下命令:
mkpart primary 10GB 30GB这将创建一个名为 `primary` 的新分区,其起始位置为 10GB,结束位置为 30GB。
5. 最后,使用 `quit` 命令退出 parted 工具,保存分区表更改。
quit这样就成功地在指定磁盘上创建了两个新分区。请注意,这个过程将会删除磁盘上的所有数据,因此请确保在执行此操作之前备份您的数据!
相关问题:parted(磁盘分区管理工具)
parted是一种用于磁盘分区管理的工具。它可以帮助用户在Linux系统中创建、删除、调整和移动磁盘分区。parted支持多种分区类型,包括主分区、扩展分区和逻辑分区。对于MBR分区表,用户可以选择其中一种分区类型进行操作。
以下是parted的一些常用命令和用法示例:
1. 查看磁盘分区信息:
parted /dev/sda print2. 创建新的分区:
parted /dev/sda mkpart primary ext4 0% 100%这个命令将在/dev/sda上创建一个新的主分区,文件系统类型为ext4,占据整个磁盘。
3. 删除分区:
parted /dev/sda rm 1这个命令将删除/dev/sda上的第一个分区。
4. 调整分区大小:
parted /dev/sda resizepart 1 0% 50%这个命令将调整/dev/sda上的第一个分区的大小,使其占据磁盘空间的50%。
请注意,parted命令需要以root权限运行。
使用parted分区工具对新硬盘进行分区 以下是使用 parted 分区工具对新硬盘进行分区的步骤:
1. 确保你已经安装了 parted 工具。如果没有安装,可以使用以下命令在 Ubuntu 上安装:
sudo apt-get install parted2. 连接新硬盘到计算机,并用以下命令查看硬盘设备名称:
sudo fdisk -l记下硬盘设备名称,例如 /dev/sdb。
3. 打开 parted 工具并选择硬盘设备:
sudo parted /dev/sdb4. 在 parted 中,可以使用以下命令进行分区:
- `mklabel`:创建一个新的分区表。
- `mkpart`:创建一个新的分区。
- `print`:显示分区表信息。
例如,以下命令将创建一个大小为 10GB 的新分区:
(parted) mklabel gpt
(parted) mkpart primary ext4 0GB 10GB以上命令将创建一个 GPT 分区表,并创建一个名为 primary 的分区,文件系统格式为 ext4,分区大小为 0GB 到 10GB。
5. 使用以下命令退出 parted 工具并保存分区表更改:
(parted) quit现在你已经成功地使用 parted 工具对新硬盘进行了分区。